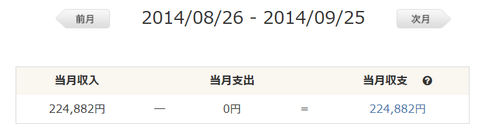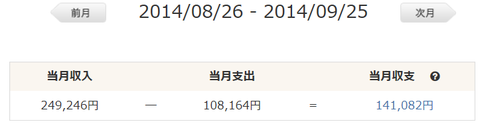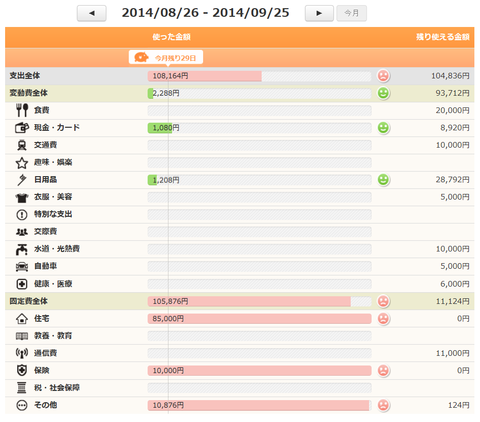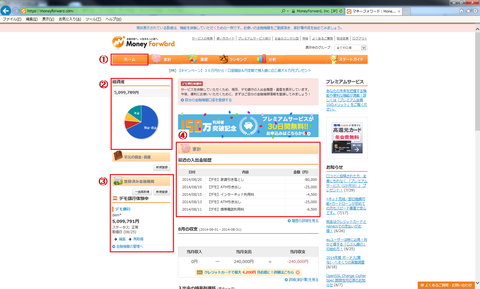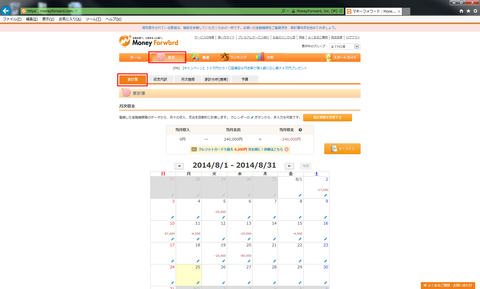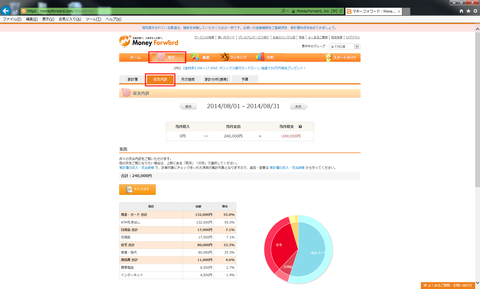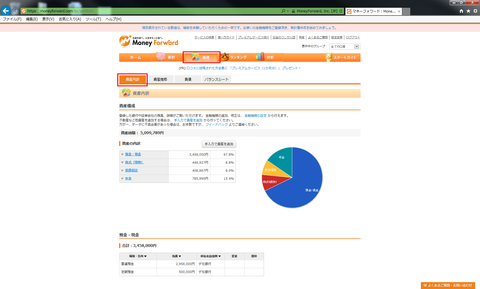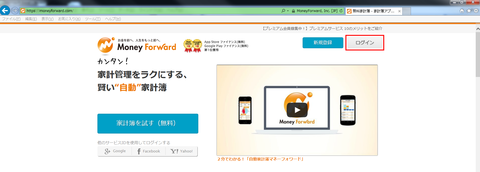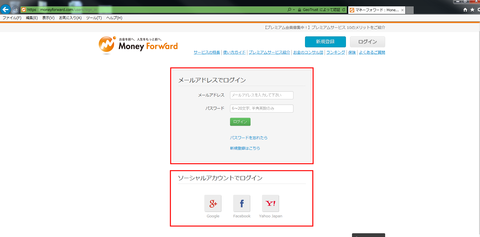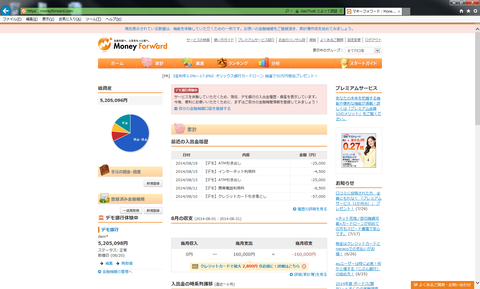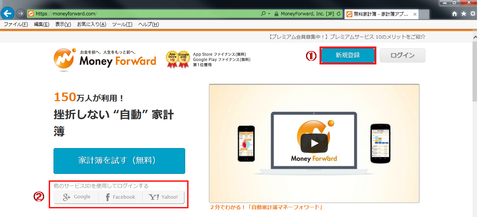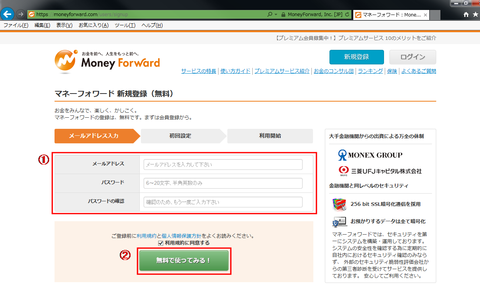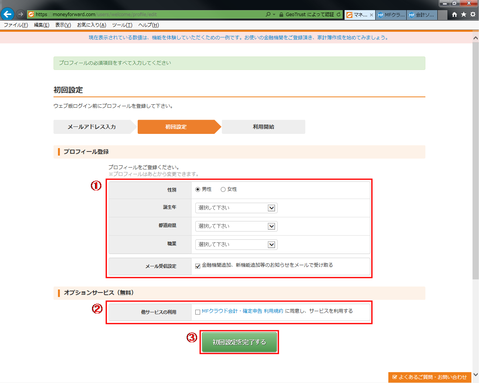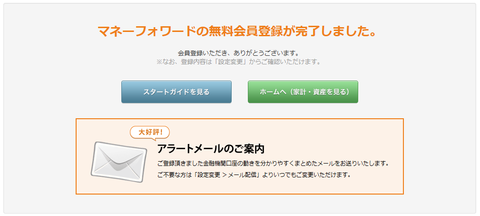悲惨な結果となっております。。。 全体収支は大赤字でございました。。。
以下に補足(言い訳含む)を。
食費:
外食した際にクレジットカードで支払った金額が計上されています。
目標2万円以内に対してギリギリ達成
現金・カード:
ATMからの現金引きおろし、Edyのオートチャージが主に計上されています。
モバイルSuicaと違い、Edyはマネーフォワード未対応(そもそもEdyはWebの管理画面がない)
ため、クレジットカードでオートチャージしたときの金額で家計管理しています。
交通費:
モバイルSuicaでの交通費利用(電車・バス)が計上されています。
仕事での立替交通費もここに含まれているのでどう管理するかは今後の課題です。
目標1万円以内を超えたものの、立替交通費は後日返ってきます。
趣味・娯楽:
旅行代理店のツアーパッケージ(クレジットカード払い)がここに計上されました。
これも立替払いなので一部現金で返ってきています。
日用品:
モバイルSuicaでの交通費以外の利用が計上されています。
自販機、コンビニ、スーパー、一部飲食店等さまざまな場所で使っています。
細かく管理できないのは残念ですが、モバイルSuicaの仕様なので仕方ありません。
衣服・美容:
服の購入や美容院の利用が計上されます。
8月度は購入/利用なしのため予算達成
水道・光熱費:
言わずもがな水道・光熱費です。
余裕目で1万円以内の目標としたので無事達成
自動車:
私は車を所持していないのですが、カーシェアリングを利用しているので、その費用が計上されます。
8月度はいつもより多めに利用したため予算オーバー。。
健康・医療:
カイロプラクティックに通っており、その費用です。2回通ったため予算オーバー
●改善検討
8月度の結果から来月以降の改善について検討します。
突発的な支出は別として、意識しないと同じぐらい使ってしまいそうなのが費目「日用品」です。
できるだけコンビニや自販機の利用を減らすため、晩御飯はできるだけ自炊、会社には水筒を持っていくようにします!
まずは目標どおり進めて9月度の変動費を予算内に抑えられるようがんばります!