1.ホーム画面
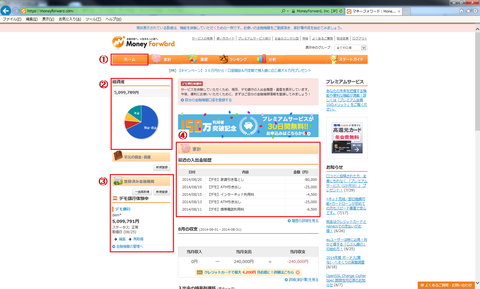
①のホームボタンを押したときに表示される画面です。また、最初は画像のようにデモ情報が表示されます。
画像の②には「総資産」と資産の割合を示す円グラフが表示されます。マネーフォワードに登録した金融機関から自動で集計されるので、自信で更新する必要がありません。
③に登録済み金融機関が表示されます。画像では「デモ銀行」と表示されていますが、銀行のほかにもクレジットカードや年金、一部のポイントサイト(モバイルSuicaやWAON)等も登録することができます。
④は最近の入出金履歴が表示されます。銀行への給与振込みや引き落とし、クレジットカードの引き落としや各社携帯電話料金の支払いも自動で登録してくれます。現金のやり取りはさすがに手入力することになります。
(私は優柔不断なので、現状は現金の管理まではマネーフォワードでやっていません)
2.家計簿画面
2-1 家計簿画面の「家計簿」タブ
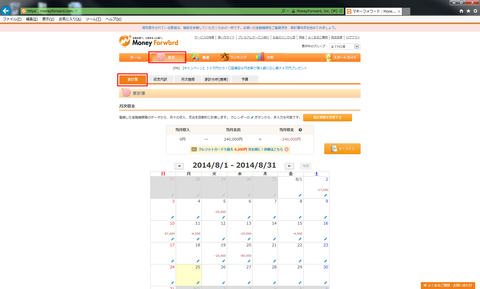
集計月について、
当月収入および当月支出とその差額が表示されます。
また、一日後との収支も表示されます。 もちろん、これも自動で作成してくれます。
期間はデフォルトでは毎月1日~月末までになっていますが、給与振込み日を基点にする等の変更が可能です。
2-2 家計簿画面の「収支内訳」タブ
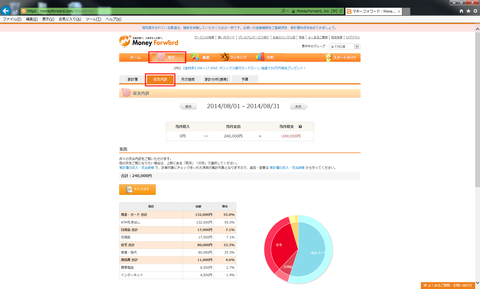
先ほどと同様の収支のほか、支出に関する円グラフが表示されます。
「住宅費」、「日用品」、「通信費」等の費目ごとの支出の割合を円グラフにしたものです。
マネーフォワードの最大の特徴とも言えるのは、この費目ごとの円グラフまで自動で作成してくれることです。
たとえば、登録してあるクレジットカード利用明細に「おたる政寿司 本店」と書いてあると、自動的に「食費」に振り分けてくれるのです!(最近北海道に旅行にいってきました。お寿司とてもおいしかったです)
「ユニクロ」だと「衣服・美容」の費目に割り振ってくれます。
当然ながら、すべてのお店に対応しているわけではないので、「未分類」に分類されることもあり、その場合は一度だけ自分で費目を設定する手間が発生しますが、一度設定すれば今後は自動で割り振ってくれます。
3.資産画面
3-1 資産画面の「資産内訳」タブ
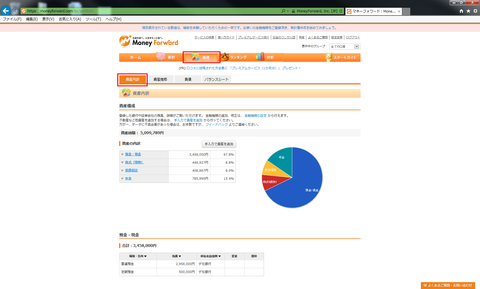
資産構成が表示されます。
銀行預金、証券口座の株式や投資信託の時価、さらには年金の総額および資産割合の円グラフが表示されます。
私はマネーフォワードを使い始めるまで、現在支払い済みの年金額がWebで見れるのを知りませんでした。
登録の方法については、「年金 web」等で検索すれば出てきますが、当ブログでも近日中にご紹介できればと思います。
0 件のコメント:
コメントを投稿